Here is a before screenshot:
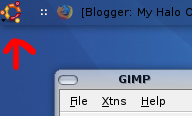
So that is the mysterious icon that we are trying to change. So here we go ...
Step 1: Know what current icon theme you have, and where the location of it is. For example lets say I'm using an icon theme called "osx". If I installed that theme by myself it would be under /home/
So go ahead and find out what theme you are using, if you don't know, you can check by going to System> Preferences > Appearance then click on "Customize " and then click on the tab called "icons" this will tell you your current icon theme.
Step 2: Have the current image you want to use as the icon ready in a place that is easy to find, like your desktop.
Step 3: Create the proper folders in your icon themes folder. So like I was saying before, let say my theme is osx, right now its located in /home/username
So make a folder named "scalable" without the quotes, and then inside the "scalable" folder make a folder named "places"
So in the end you should end up with something like /home/
Step 4: In the places folder is where you want to drop the image you want to use as the icon. Now when you do this all you have to do is name that image "start-here.png" or "start-here.svg", once again without the quotes .
After that, open up a terminal and type in the following command to refresh you gnome panel:
killall gnome-panel
this should be your end result:
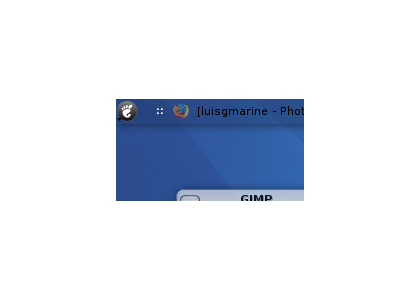
Until next time, enjoy!
1 comment:
Thanks!!
It's the most concise tutorial of the subject!
Post a Comment